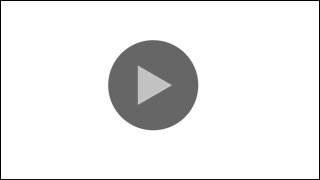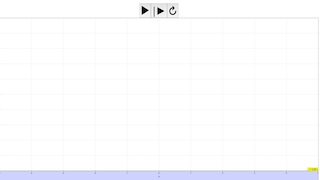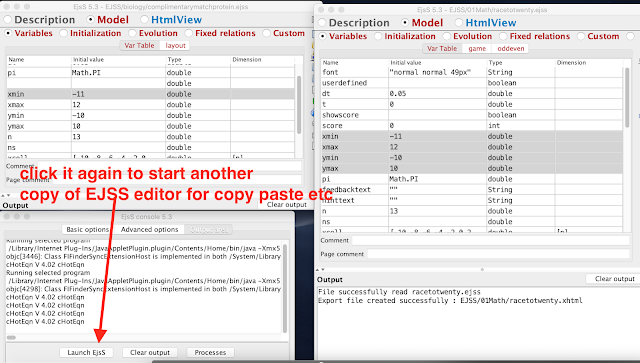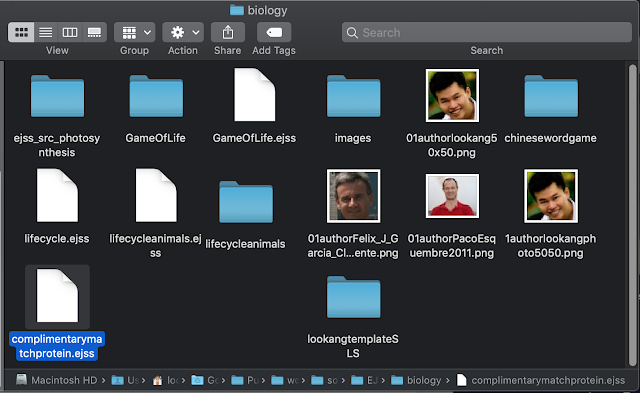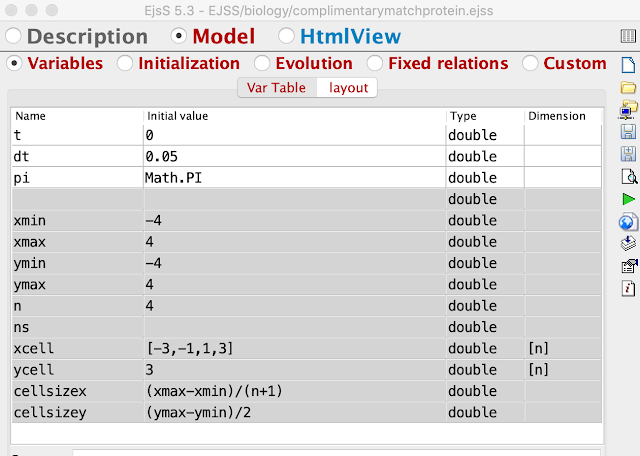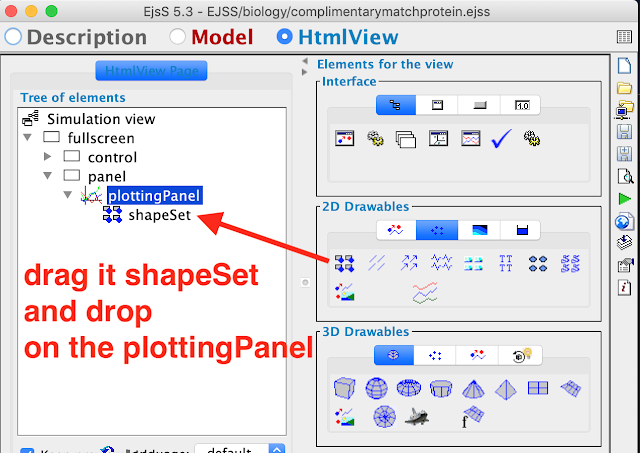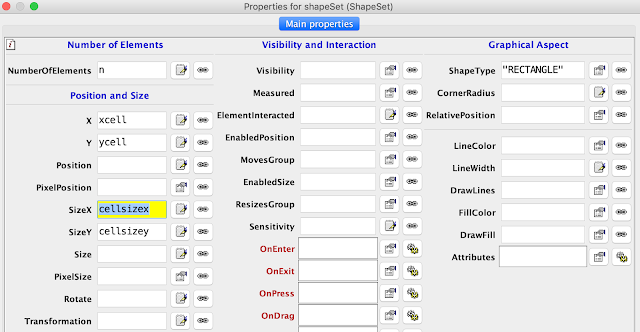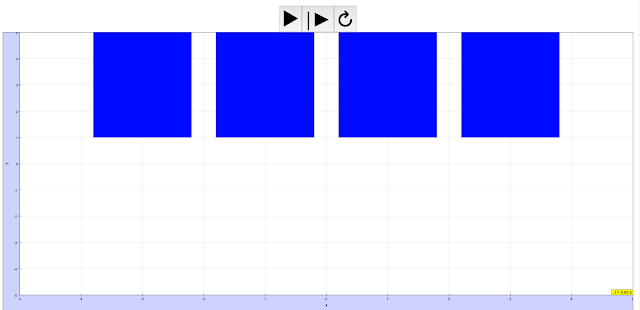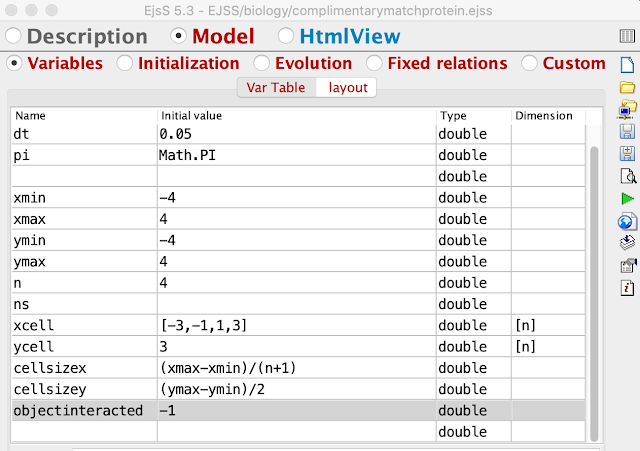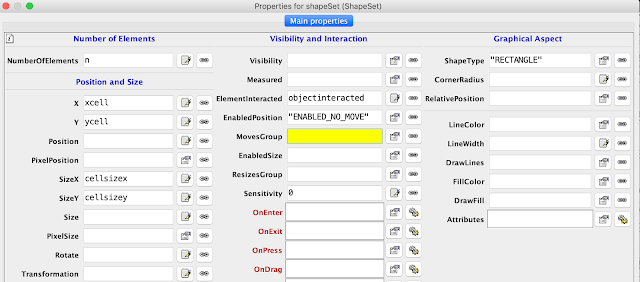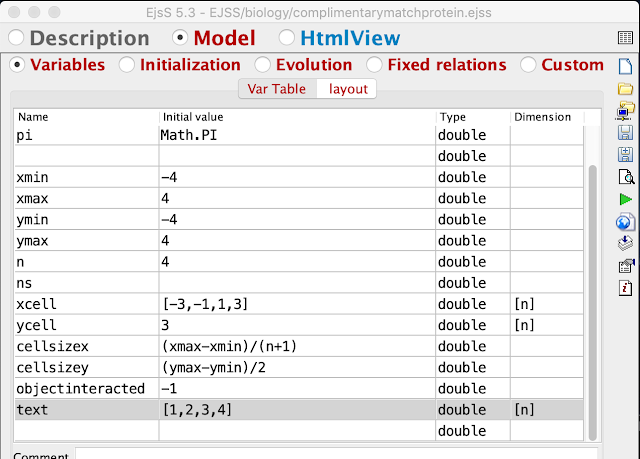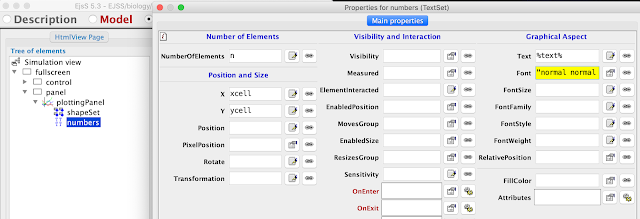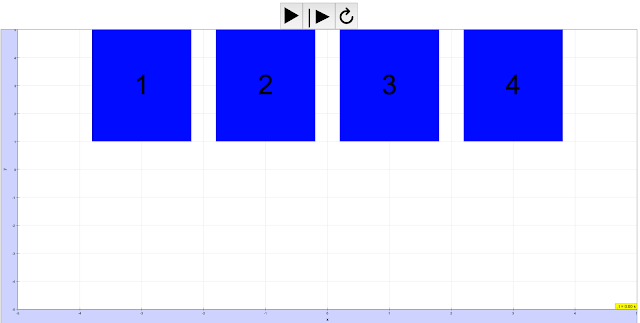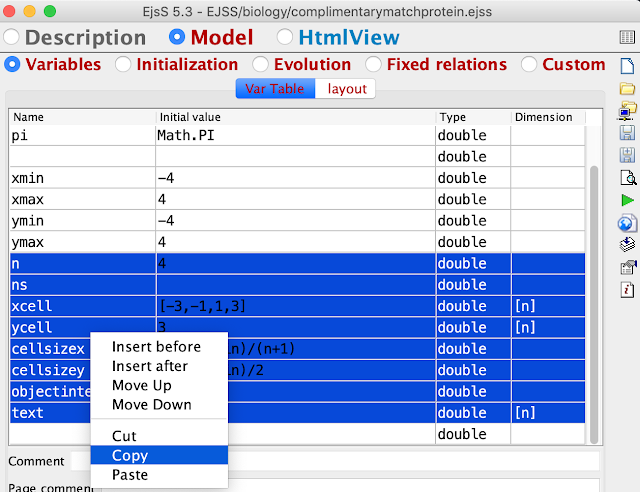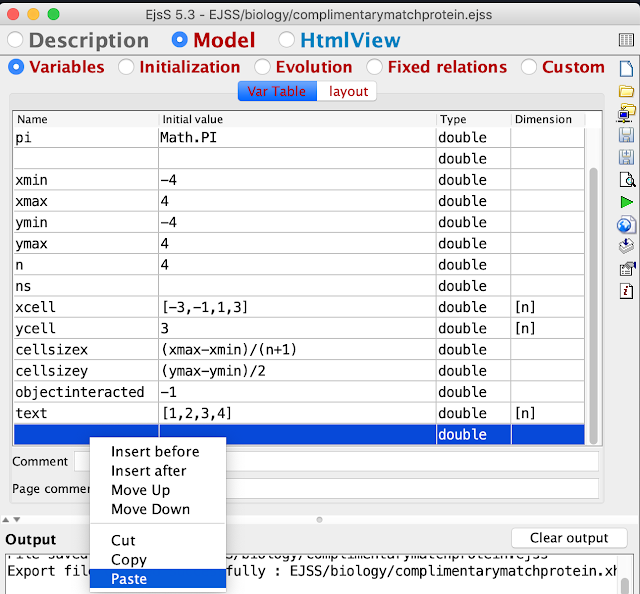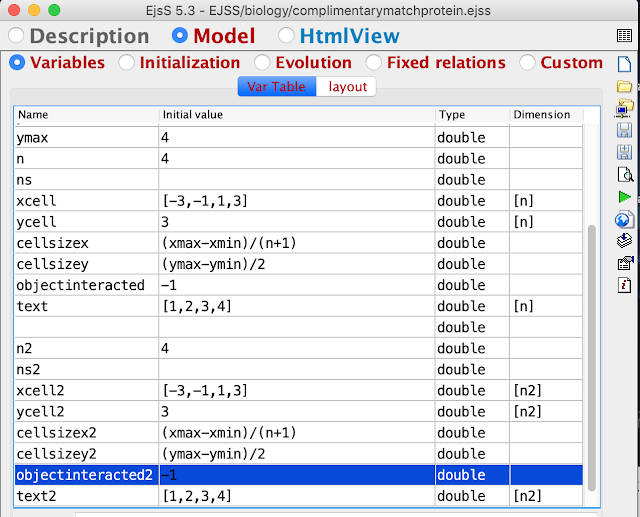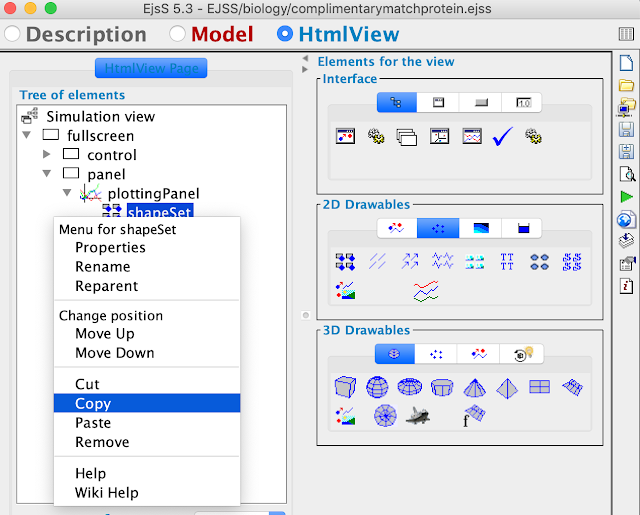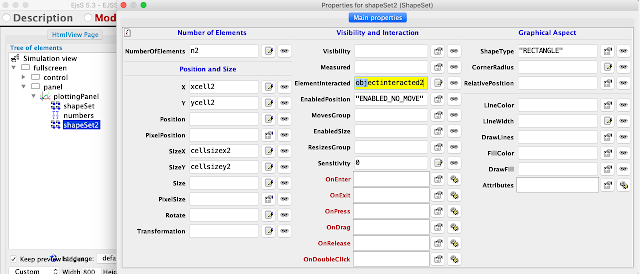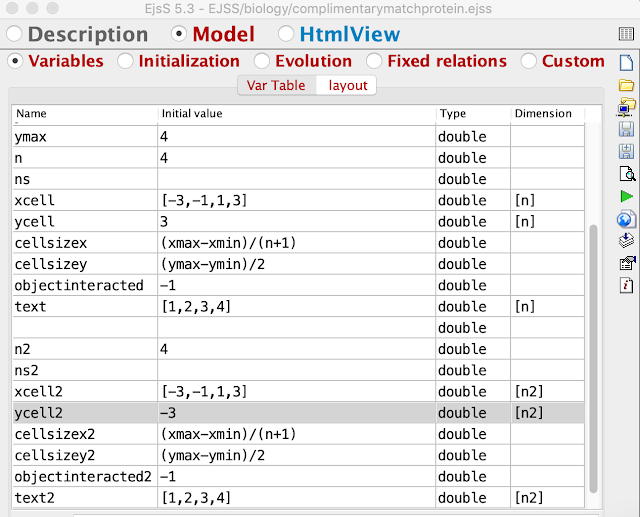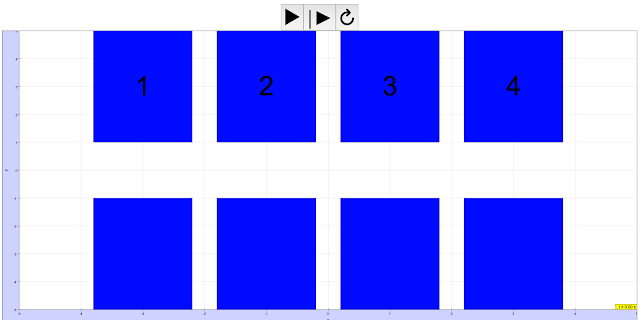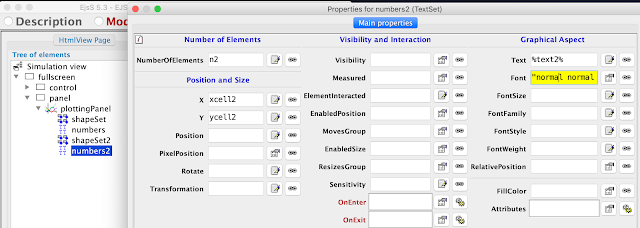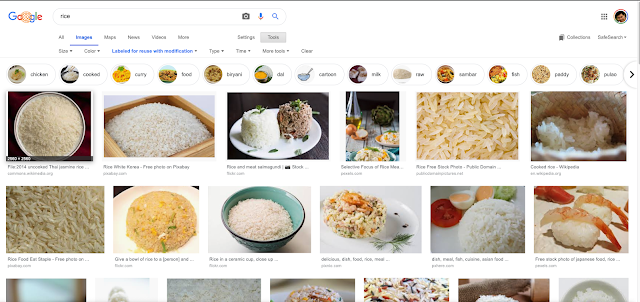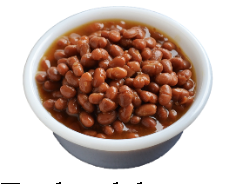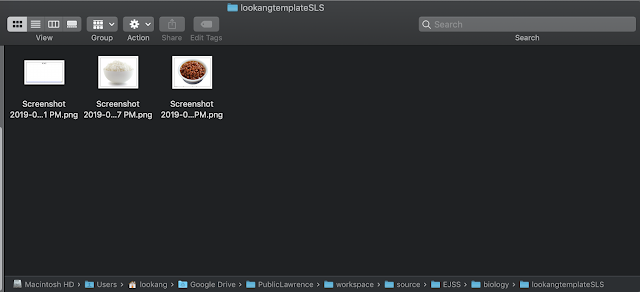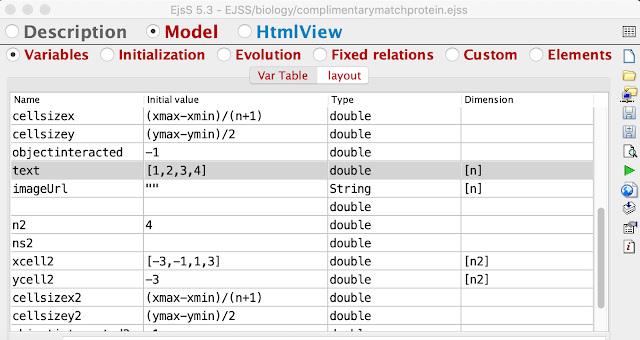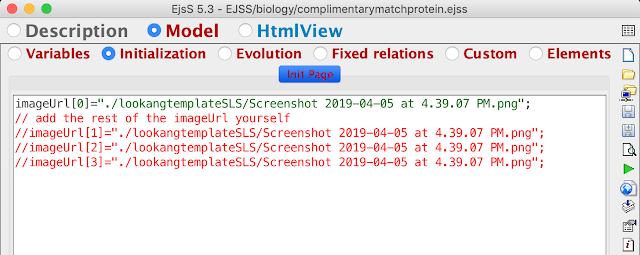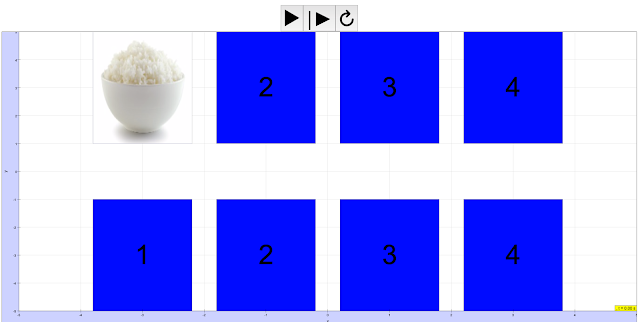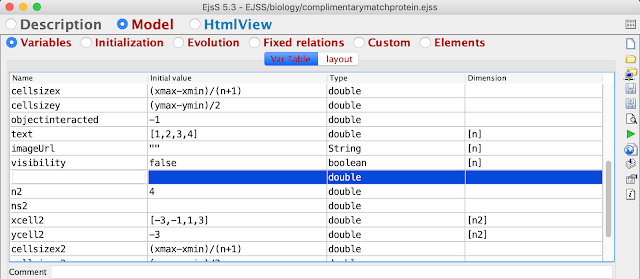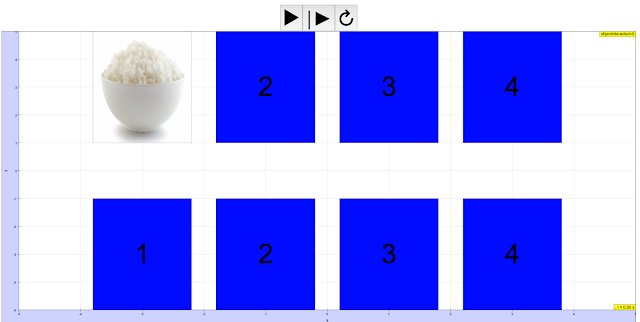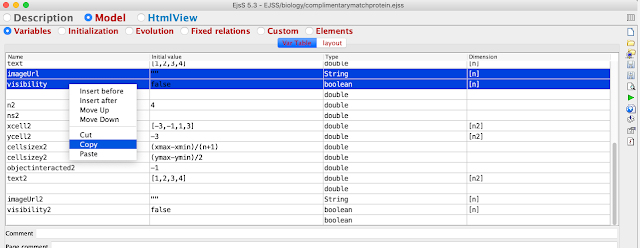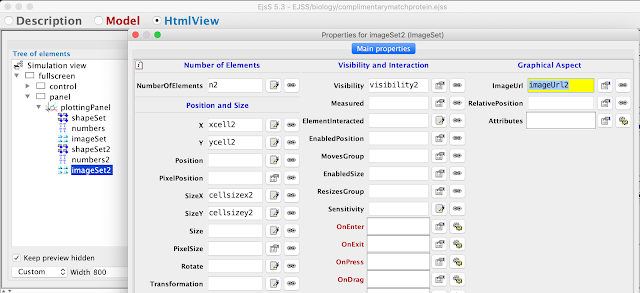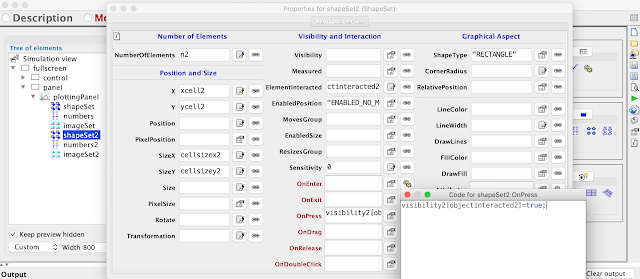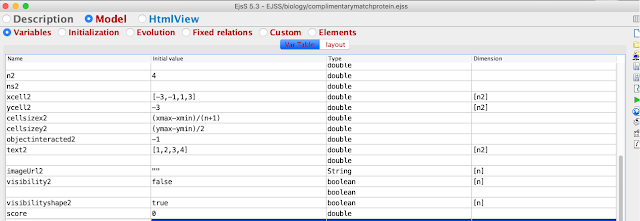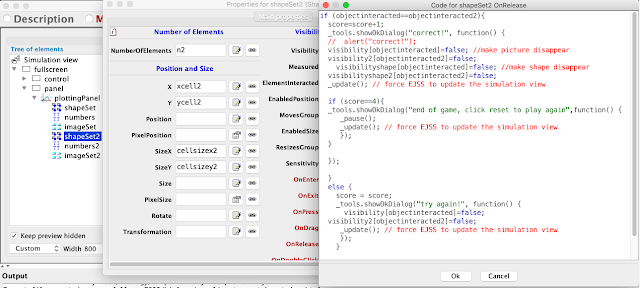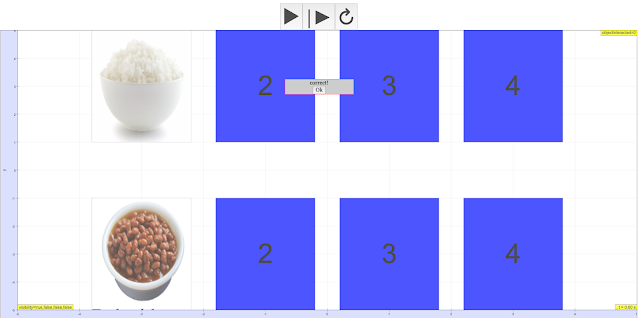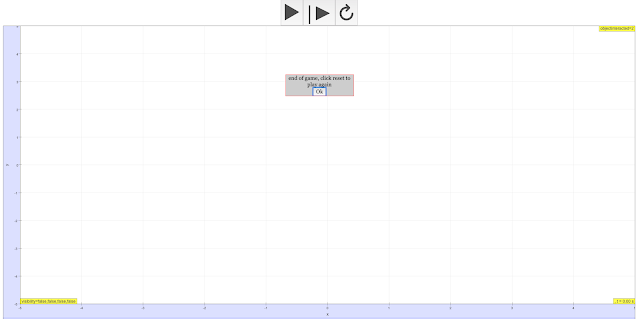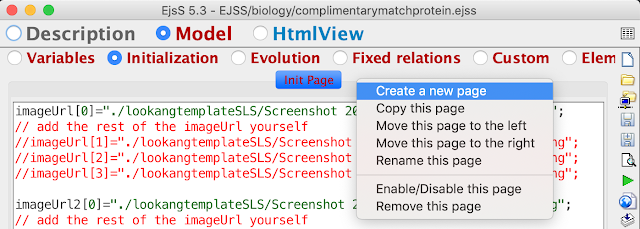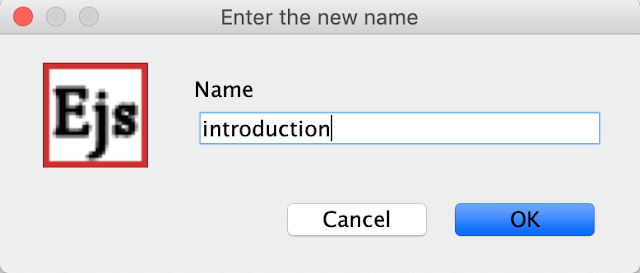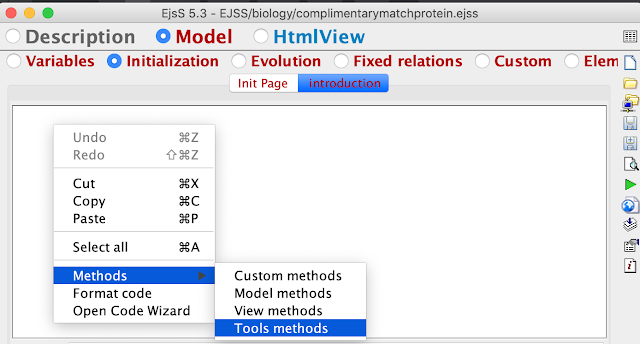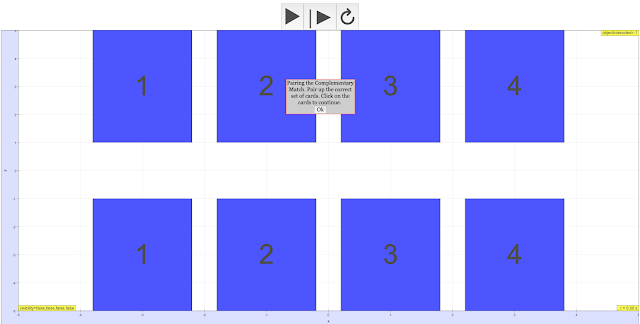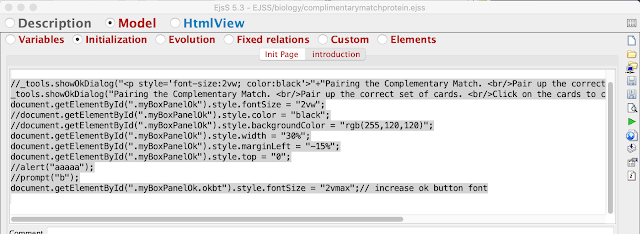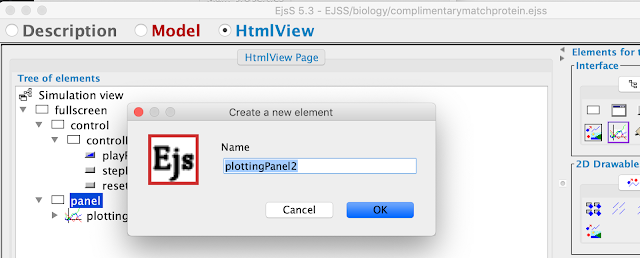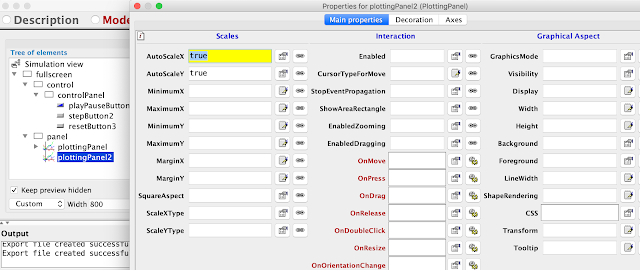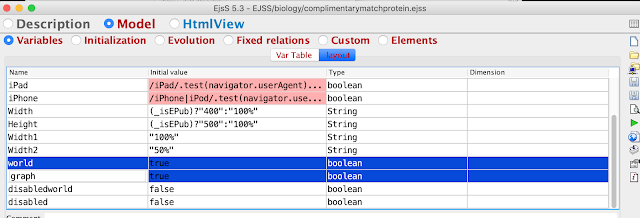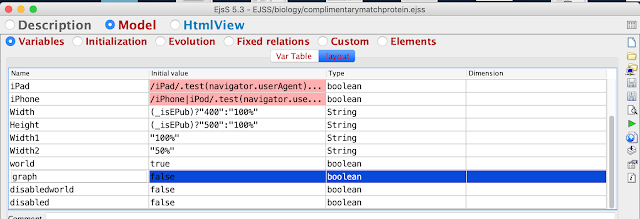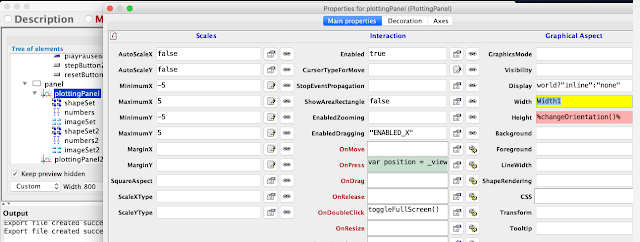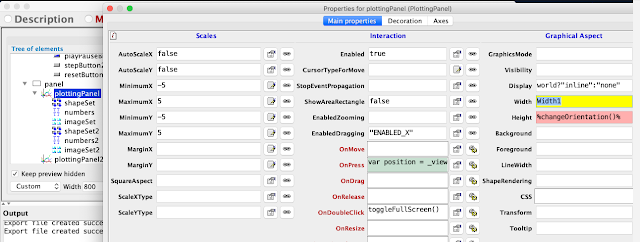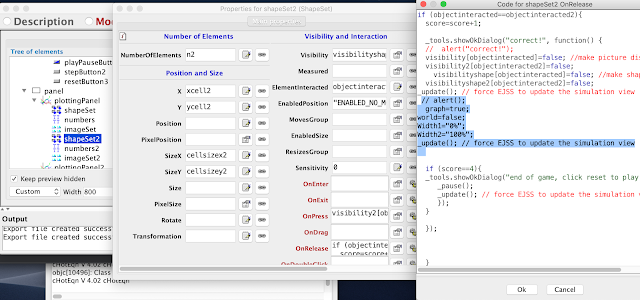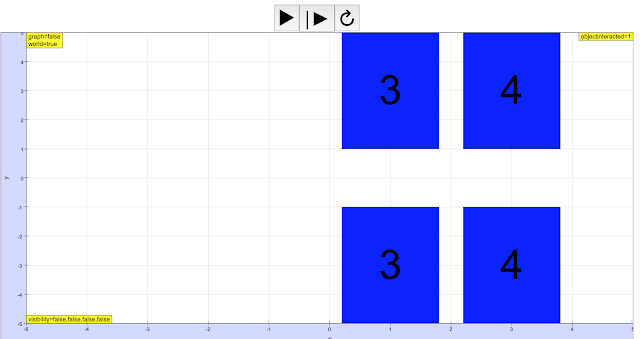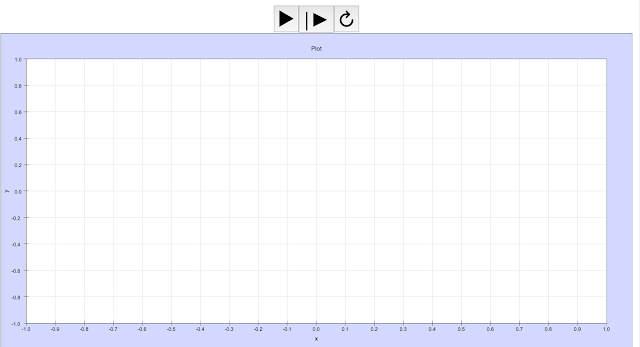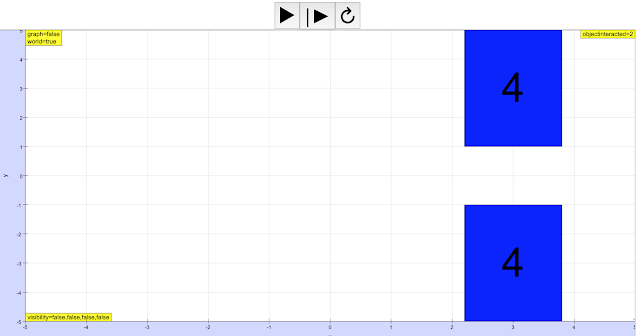Translations
| Code | Language | Translator | Run | |
|---|---|---|---|---|
 |
||||
Software Requirements
| Android | iOS | Windows | MacOS | |
| with best with | Chrome | Chrome | Chrome | Chrome |
| support full-screen? | Yes. Chrome/Opera No. Firefox/ Samsung Internet | Not yet | Yes | Yes |
| cannot work on | some mobile browser that don't understand JavaScript such as..... | cannot work on Internet Explorer 9 and below |
Credits


 This email address is being protected from spambots. You need JavaScript enabled to view it.; Francisco Esquembre; Felix J. Garcia Clemente
This email address is being protected from spambots. You need JavaScript enabled to view it.; Francisco Esquembre; Felix J. Garcia Clemente
Tutorial
SLS Hackathon Tutorial on Matching Game
- The OSP@SG digital library has +500 simulations and games and anyone can download the source code, unzip it into the workspace source folder and open it with EJSS editor to continue working on it or copy out features that you want into another copy of EJSS editor. to have 2 copies of EJSS editors, click on the Launch EjsS on the EjsS console and open the source file
- so let say to create a matching game say 4 cards match to the lower 4 cards and if correct, score is increase by 1 and wrong score decrease by 0.5.
- for quick making, let use my template, a generic starter file with a basic play pause reset buttons and a single plottingPanel, click this to download it https://iwant2study.org/ospsgx/index.php/translations/858-ejss-model-lookangtemplatesls and unzip it and copy the folder to the workspace
- my copy is in my /Users/lookang/Google Drive/PublicLawrence/workspace/source/EJSS/biology/complimentarymatchprotein.ejss and i rename it as complimentarymatchprotein.ejss
- create these variables need to make the first 4 cards at the top row, xmin, xmax,ymin and ymax are the screen size boundaries, n is a dimension, ns or n store is for storing n values initially in just i need to recall the n initial value later on, xcell y cell are position of cards, cellsizex and cellsizey and sizes of cards
- go to HtmlView -2D Drawables - Sets - ShapeSets and drag and drop onto the plottingPanel
- double click on the shapeSet and add the properties into the respective fields
- click on the green button run Simulation to generate the simulation, previewing on Chrome is recommended
- as the simulation is interactive via touch on screen, and EJSS provides a way to know what variable or card is selected, go to Model - Variables - and add objectinteracted
- go to HtmlView - shapeSet - elementInteracted and add objectinteracted to the field and Sensitivity add 0 to hotspot the whole shapeSet SizeX and SizeY. adding a normal number will be understood as pixel size. EnabledPosition set to "ENABLED_NO_MOVE" to turn on the interactivity but don't allow them to be reposition
- for debugging purposes add a textSet, rename it as numbers,
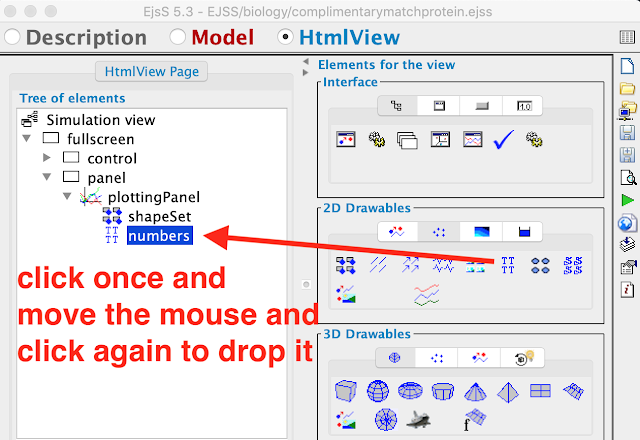
- go to Model -Variables - and add text
- go to HtmlView - numbers and double click to pop up the properties and add Text as %text% and Font as "normal normal 80px " to make the numbers really big
- run the simulation and Chrome will show this
- to duplicate the cards for the lower set, need to intelligently duplicate the variables and shapSets, on the Model - Variables -Var Table right click and select copy
- and paste
- the pink background suggest EJSS editor detects a potential problem
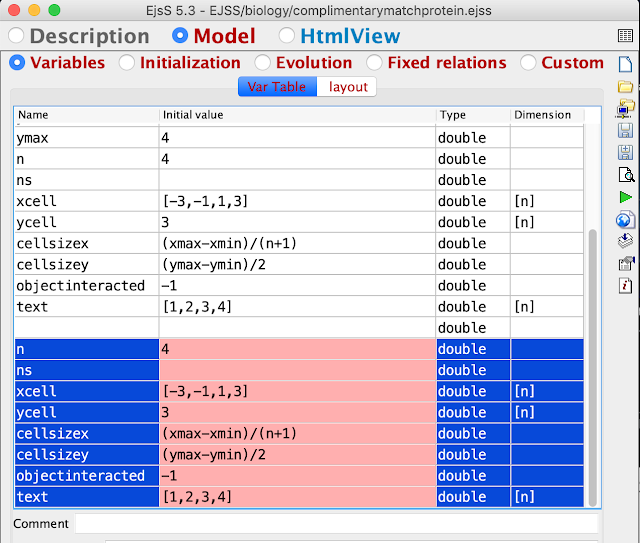
- and rename the new variables by adding a 2
- run the simulation to check and there should be no problem
- go to HtmlView - shapeSet and right click and select copy and paste
- double click on the new shapeSet2 and add 2 to all the relevant fields
- go to Model - Variables - Var Table ycell2 and add -3 to lower the position
- run the simulation
- duplicate the same for numbers2
- run the simulation
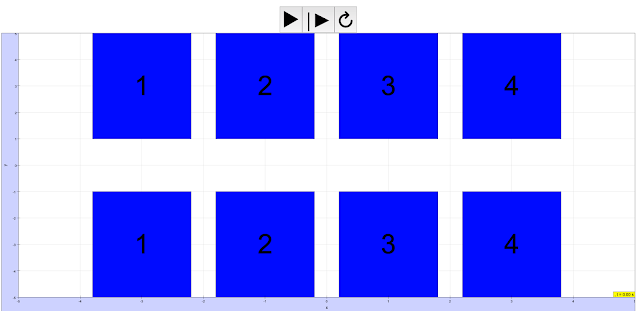
- let say rice and baked beans picture as set to 1 and when clicked on the picture will overlap on top of the card space. go google and look for pictures of rice and baked beans https://www.google.com/search?q=rice&tbm=isch&source=lnt&tbs=sur:fmc&sa=X&ved=0ahUKEwiLpOiRx7jhAhXo7XMBHWodBCgQpwUIIQ&biw=1745&bih=836&dpr=1.1
- or you can just download this and copy into the workspace folder associated with the source file
rice
baked beans
- for me, the path is /Users/lookang/Google Drive/PublicLawrence/workspace/source/EJSS/biology/lookangtemplateSLS
- go to Model - Variables - Var Table and add imageUrl , initial value as "" of n dimensions
- at Model - Initialization create a new page and add the following code. As a test of the code, i just want to turn on imageUrl[0] on the first card.
- imageUrl[0]="./lookangtemplateSLS/Screenshot 2019-04-05 at 4.39.07 PM.png";
- // add the rest of the imageUrl yourself
- //imageUrl[1]="./lookangtemplateSLS/Screenshot 2019-04-05 at 4.39.07 PM.png";
- //imageUrl[2]="./lookangtemplateSLS/Screenshot 2019-04-05 at 4.39.07 PM.png";
- //imageUrl[3]="./lookangtemplateSLS/Screenshot 2019-04-05 at 4.39.07 PM.png";
- go to HtmlView - add a new imageSet from the 2D drawables and add these properties
- run the simulation to test the new effects, the new rice picture should appear
- the idea here is to click on the box 1 and it turns the visibility of the imageSet to true. go to Model - Variables - Var Table and add visibility and initial value as false and on n dimensions
- go to HtmlView - imageSet and double click on it to pop up the properties and add Visibility as visibility which controls what to show up
- next go to HtmlView - shapeSet and double click on it and edit the properties onPress using this code
- visibility[objectinteracted]=true;
- run the simulation to test, the rice should appear only after the box 1 is press on.
- duplicate the variables for the bottom box 1 baked beans, Model - Variables - copy and add 2 to the back on the names for ease of creation.
- Htmlview - copy and paste the imageSet and rename all the variables with the postfix 2
- do the same for shapeSet2 by adding this code on the OnPress
- visibility2[objectinteracted2]=true;
- run the simulation and click on the bottom box 1
- after getting the correct set box 1 top and box 1 bottom, make the box and image disappear after checking for accuracy. create visibilityshape and visibilityshape2 as shown
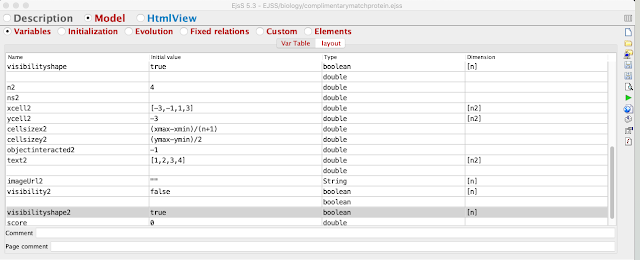
- go to HtmlView- shapeSet - properties - Visibility as set it as visibilityshape
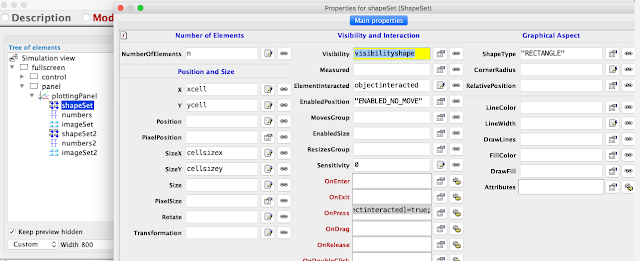
- go to HtmlView- numbers - properties - Visibility as set it as visibilityshape
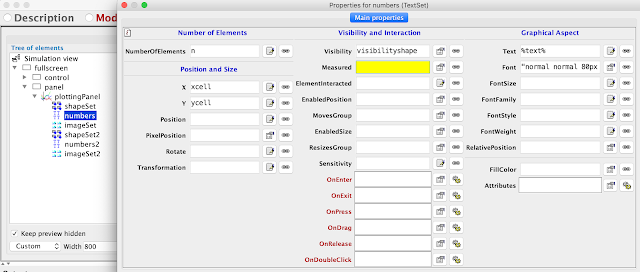
- go to HtmlView- shapeSet - properties - Visibility as set it as visibilityshape2
- go to HtmlView- numbers2 - properties - Visibility as set it as visibilityshape2
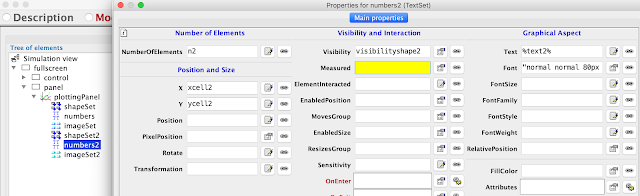
- the above should prepare the boolean to control the true/false of the visibility state of the shapeSet, textSet and imageSet.
- let introduce a variable called score, do you still remember how to do that? hint below in picture
- the code template is below copy and paste into the HtmlView - shapeSet2 - OnRelease
- if (objectinteracted==objectinteracted2){
- score=score+1;
- _tools.showOkDialog("correct!", function() {
- // alert("correct!");
- visibility[objectinteracted]=false; //make picture disappear
- visibility2[objectinteracted2]=false;
- visibilityshape[objectinteracted]=false; //make shape disappear
- visibilityshape2[objectinteracted2]=false;
- _update(); // force EJSS to update the simulation view
- if (score==4){
- _tools.showOkDialog("end of game, click reset to play again",function() {
- _pause();
- _update(); // force EJSS to update the simulation view
- });
- }
- });
- }
- else {
- score = score;
- _tools.showOkDialog("try again!", function() {
- visibility[objectinteracted]=false;
- visibility2[objectinteracted2]=false;
- _update(); // force EJSS to update the simulation view
- });
- }
- the run simulation at the clicking on box 1 and 1
- when score==4
- adding instruction at the beginning can be achieve, go to Model - Initialization - create a new page
- name it introduction
- right click on the field and select Methods - Tool methods -
- select _tools.showOkDialog();
- add your text inside the ()
- _tools.showOkDialog("Pairing the Complementary Match. Pair up the correct set of cards. Click on the cards to continue. ");
- the run simulation will look like this
- sometimes, you might want to change the style of this myBoxPanelOk, and copy this and edit it to suit your preference
- // read more about https://www.w3schools.com/JS/js_conventions.asp
- //_tools.showOkDialog("<p style='font-size:2vw; color:black'>"+"Pairing the Complementary Match. <br/>Pair up the correct set of cards. <br/>Click on the cards to continue. "+"</p>");
- _tools.showOkDialog("Pairing the Complementary Match. <br/>Pair up the correct set of cards. <br/>Click on the cards to continue. ");
- document.getElementById(".myBoxPanelOk").style.fontSize = "2vw";
- //document.getElementById(".myBoxPanelOk").style.color = "black";
- //document.getElementById(".myBoxPanelOk").style.backgroundColor = "rgb(255,120,120)";
- document.getElementById(".myBoxPanelOk").style.width = "30%";
- document.getElementById(".myBoxPanelOk").style.marginLeft = "-15%";
- document.getElementById(".myBoxPanelOk").style.top = "0";
- //alert("aaaaa");
- //prompt("b");
- document.getElementById(".myBoxPanelOk.okbt").style.fontSize = "2vmax";// increase ok button font
- run the simulation to check
- sometimes, you may want a new panel with pictures that it would be difficult to do with myBoxPanelOk.
- let do another plottingPanel2 and use Display to control whether is is "inline" and "none"
- go to HtmlView - Interface - second tab look for
 plottingPanel and add it to the panel below the first plottingPanel
plottingPanel and add it to the panel below the first plottingPanel
- a new plottingPanel2 is now added
- so let say immediately after clicking the correct set, we Display "none" for plottingPanel and Display "inline" for plottingPanel2 to create the illusion of moving to a new slide.
- in the template, i already have added world and graph boolean that can served as states to control when to display which plottingPanels
- change the initial value of graph to false
- in HtmlView - plottingPanel - Properties - Display and Width and add these code. the first code check the state of variable world if true do "inline" if false do "none". These are CSS syntax to control the display of the plottingPanel
- world?"inline":"none"
- Width1
- similarly, HtmlView - plottingPanel2 - Properties - Display and Width and Height and add these code. The height is added with %% to force EJSS editor to accept this as variable and changeOrientation() is a custom function to make the Height as big as possible dynamically on different platforms
- graph?"inline":"none"
- Width2
- %changeOrientation()%
- i will use the step button as a way to go back to card game plottingPanel , go to HtmlView - stepButton - OnClick. the variables graph control display of plottingPanel2 and world plottingPanel and Width1 as plottingPanel and Width2 as plottingPanel2
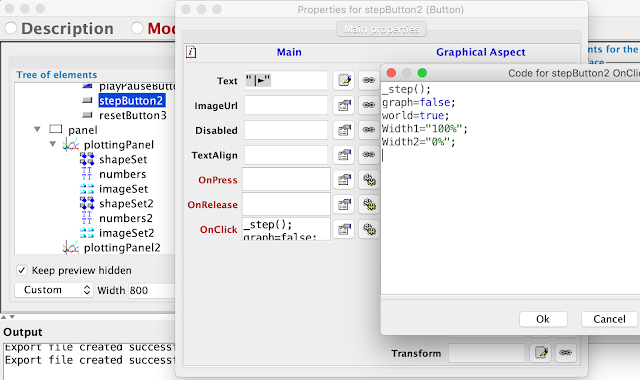
- graph=false;
- world=true;
- Width1="100%";
- Width2="0%";
- also go to HtmlView - shapeSet2 - properties - OnRelease add the same code as the position on the screenshot. so that immediately after getting the same number boxes correctly, the display changing to just plottingPanel2 and hide plottingPanel
- run the simulation to test
- after clicking 3 n 3, the plottingPanel2 should appear in the main view
- click step the plottingPanel is the main view
- this template should help anyone interested to continue to work on it as it has the basic function of a matching card game
- https://iwant2study.org/ospsgx/index.php/interactive-resources/biology/859-complimentarymatchproteinv2 get the source code there
- embed code
For Teachers
[text]
Research
[text]
Video
[text]
Version:
Other Resources
[text]
end faq
{accordionfaq faqid=accordion4 faqclass="lightnessfaq defaulticon headerbackground headerborder contentbackground contentborder round5"}
- Details
- Written by Loo Kang Wee
- Parent Category: Interactive Resources
- Category: Biology
- Hits: 3933